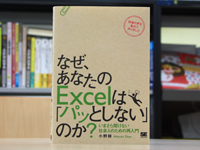翔泳社では1月7日(木)、PCスキルトレーナーの小野眸さんによる『なぜ、あなたのExcelは「パッとしない」のか? いまさら聞けない社会人のための再入門』を刊行しました。本書はその名のとおり、誰もが独学で使い続けているソフトの一つであるExcelを、基本から学ぶことのできる解説本です。
我々が仕事で日常的に使用するソフトは多岐に渡りますが、そのほとんどが独学ではないでしょうか。不思議なことに、最も使う頻度の高いMicrosoft系のソフトでさえ、誰も使い方を教えてくれません。私もそうです。恐ろしいのは、独学であるがゆえに、いつものソフトで行なういつもの作業が非効率的であることに気がついていないかもしれないということです。
だからこそ、本書が皆さんのお役に立てるのです。本書はExcelに特化した解説本、Excelでの作業を効率化する方法をたくさん紹介しています。普段どおりやれば1時間かかる作業を30分でできるようになれば、より多くの時間を別の仕事に使ったり、休んだりすることができます。
我々はExcelの基本的な使い方をきちんと学ばなければなりません。もっと効率的に作業しませんか? 本書が気になる方のために、本書に掲載されている九つのシチュエーションから三つ、内容を抜粋してご紹介します。
CASE01「午後イチの会議までに資料を用意して」と言われたら

現在、11時。皆さんならどうしますか? 私なら、この主任が全面的に悪いので「難しいですね」と丁重にお断りしますが、どうやら今回はそうもいかず、1時間で資料を作成しなければなりません。
短時間で資料を作成するには、以前作成されたファイルやテンプレートを使うことが必須です。ファイルの中身を加工するのに使うだけでなく、資料の完成形がイメージできれば、何をすればいいかを明確にすることもできます。そして普段からショートカットに慣れておくのも重要です。いちいちメニューから選んだり、右クリックしたりするのは非効率的です。
今回重要なテクニックはオートフィルとコピペです。オートフィルは、例えば「4月~9月」とセルに連続で入力するときに使います。セルに4月、5月と手打ちする必要はなく、「4月」と入力したセルの右下の黒い点をドラッグすれば自動で入力されます。
セルのデータをコピペするときは、計算式に注意しましょう。合計欄(SUM関数など)にあるセルの数字をそのままコピーすると、計算式がコピーされます。結果(見えている数字)だけ利用したい場合は、そのセルをコピーしたあと、ペーストしたいセルを右クリックして「値の貼り付け」を選びましょう。
シートの切り替えも、できるだけ省略するのが時短のコツです。2枚のシートを比較しながら作業したいときはメニューの「表示」からウィンドウの「整列」を選ぶことで、複数のシートを上下や左右に並べて表示することができます。Excel内でシートがウィンドウ化するイメージです。
最後に、合計欄の数字は太字にしておきましょう。それだけでずいぶん見やすくなります。
ということで、午後イチの会議に資料が間に合いました。もう二度とこんな仕事をしなくて済むように、主任には日頃から注意を促すのが根本の問題を解決する仕事術ですね。
CASE02「見やすくてきれいに印刷できる表を作って」と言われたら

今回は普通の状況で任された仕事ですから、さっさと終わらせてしまいましょう。ですが、見やすい表を作るのは意外と難しいものです。多くの場合、資料は印刷されますが、印刷すると見づらいことがけっこうあります。報告書はとても多くの人に見られるものですから、誰にとっても見やすく分かりやすいものにしたいところです。
まず、表に必要な項目をまとめます。収入、支出、内訳、金額です。これが伝わればOKです。
表を作成するとき気をつけたいのは、文字やセルに色はつけないほうがいいということ。強調したり、項目ごとに色分けしたりすると、そのほうが見やすいと思いがちですが、かえって情報が伝わりにくくなることがあります。
フォントにも気を配りましょう。ExcelはMS P ゴシックが標準フォントになっていますが、おすすめはMeiryo UI。私もこれをデフォルトにしています(OSのフォント描画を改善するソフトも使っています)。もしMeiryo UIがいまいちと感じる場合は、ゴシック体から選ぶのがおすすめです。
見やすさは、項目を記入するときも意識しなければなりません。列に項目を記入していく場合、大項目(ここでは収入と支出)はそのまま記入し、中項目以下は字下げするとそれぞれの項目の関係性が視認できます。自動でセル内をインデントするボタンが「ホーム」にありますので、それも活用してください。

でき上がった資料は印刷する必要がありますから、その設定もしておきましょう。「表示」の「改ページプレビュー」を押すと、1ページにどこからどこまでのセルを印刷するかを設定することができます(青い枠内が印刷され、点線は印刷幅の限界を示しています)。その後、「印刷プレビュー」で実際の印刷のされ方を確認します。1ページにまとめて印刷したくてもセルがはみ出してしまうときは、文字を小さくしたり、紙の印刷余白を狭くしたり、全体を縮小したりするなどで対応しましょう。
これで、うまく見やすい表ができました。次からはあなたの作った資料がフォーマットとして代々の担当者に使用されていくことでしょう。たとえ退職しても、よいフォーマットは残り続けるのです。
CASE06「売上の減少をサクッと見える化しておいて」と言われたら

今回登場したFさんはいい人です、私だったら資料が必要かどうかは訊きません。それにしても、なぜ人は明日必要な資料を直前に用意しようとするのでしょうか……。
さて、今回は売上減少の原因を探るため、2013年から2015年、過去3年の9月の明細を分かりやすくまとめるという課題です。おそらくその一因は準備に時間をかけなさそうな社風かと思いますが、それはさておき、時間をかけずに伝わりやすい資料を作る必要があります。特に推移表は作成する機会が多いのではないでしょうか。
やはり、最初にすべきことは必要項目をまとめること。売上年、店舗名、全店の合計(件数・金額)、店舗別の合計(件数・金額)ですね。明細ファイルだけではいろいろな情報がごちゃごちゃしているため、原因を考えやすくする工夫が必要です。
明細ファイルは年ごとに分かれていることが多いでしょう。そのため、すべてを一つのファイルにまとめておきます。そのあと、会議で使うための資料を作成するため、新しくシートを開き、推移表を作成します。

まずは年ごとの売上件数を算出するため、COUNT関数を使います。2013年の件数入力欄にCOUNT関数を設定し、値1に2013年の明細シートの、例えばG列全体を指定します。「=COUNT('201309'!$G:$G」と入力されますので、2014年と2015年の入力欄にはこれをコピペし、2013を2014、2015に変えるだけです。
売上合計に関しては、SUM関数を使用します。各シートごと(年ごと)の売上をまとめたいので、2013年の売上入力欄を指定し、COUNT関数と同じようにSUM関数を設定しましょう。セルには、各シートのG列が売上入力欄であれば、「=SUM(‘201309’!$G:$G)」と表示されます(もしG列に数字以外があっても無視されます)。その他の年の入力欄にはコピペして調整しましょう。
次に都道府県別の売上をまとめたい場合は、SUMIF関数を使います。明細シートには各都道府県の売上が店舗ごとにばらばらに記載されていますので、まずは東京だけの売上合計を計算できるようにします。これはSUM関数と同じように設定しますが、検索条件に東京を指定します(文字ではなく推移表で「東京と入力されているセル」を指定しましょう)。これで2013年の東京全店舗の売上が指定のセルに入力されます。仙台以下も同様の操作を調整して入力します。
推移表自体はこれででき上がりましたが、一工夫して表を見やすくします。そのために罫線を引きましょう。セルを範囲指定して右クリックで罫線を設定できますが、「ホーム」のフォント設定ボタンのすぐ下にある「罫線の作成」を選択すると(プルダウンメニューの下の方です)、マウスカーソルがペンになり、セルの枠をクリックしたりドラッグしたりするだけで罫線を引けます。
また、Excel2013ではセル内に小さな簡易グラフをすぐに作成できます。2013~2015の件数と売上を範囲選択するとクイック分析のアイコンが表示されるので、スパークラインのタブを選択し、お好きなグラフを選んでみてください。視覚的に分かりやすくなりますね。
ここまで推移表を作ってしまえば、売上減少の原因を分析できるようになるでしょう。ほとんど即興で作り上げた推移表でも、必要な項目が分かりやすくまとまっていれば、会議には役立つというわけです。
Excelに触る時間が短ければ短いほど、創造的な仕事ができる
さて、三つのシチュエーションに沿ってExcelの機能を紹介してきました。本書ではこれ以外にも六つのシチュエーション別解説を掲載していますし、紹介した三つもより詳しく解説されています。
我々はもはやExcelからは逃れられません。だからこそ、可能な限り効率的に作業ができるように基本を学んでおきたいですね。Excelにはそうした機能が思っている以上に多く搭載されているのですから。
事務的な作業をExcelで行なっている方にとって、Excelに触る時間は短ければ短いほどいいのです。そのために本書で少し勉強し、どんどん創造的な仕事に時間を使っていきましょう!
目次
【第1部】
LESSON01 図解でわかるExcelのしくみ
LESSON02 主な機能を知ろう
【第2部】
CASE00 最適な資料作りの5つのコツ
CASE01 「午後イチの会議までに資料を用意して」と言われたら
~現在AM11:00~
CASE02 「見やすくてきれいに印刷できる表を作って」と言われたら
~言うは易く行うは難し~
CASE03 「A社に渡す資料を準備して」と言われたら
~B社もC社も混在している売上表~
CASE04 「各担当者が作った取引先リストを1つにまとめて」と言われたら
~全角入力派 VS 半角入力派~
CASE05 「2つの表を組み合わせてその中の一部を集計して」と言われたら
~まとめるの? 分けるの?~
CASE06 「売上の減少をサクッと見える化しておいて」と言われたら
~また時間がないのですね~
CASE07 「なんか計算がおかしいぞ」と言われたら
~電卓を取り出す前に~
CASE08 「別々のセルに入った文字を1カ所にまとめて」と言われたら
~「ちまちまコピペ」はもうイヤだ~
CASE09 「データ分析しながら打ち合わせしたい」と言われたら
~手を動かしながら考える~
巻末付録01 もっとExcelを使いこなしたい人のためのヒント
巻末付録02 主なグラフの種類と特徴