Power Automate for desktop×ChatGPT業務自動化開発入門 RPAとAIによる自動化&効率化テクニック
- 形式:
- 書籍
- 発売日:
- 2024年11月13日
- ISBN:
- 9784798184319
- 定価:
- 3,300円(本体3,000円+税10%)
- 仕様:
- A5・328ページ
- カテゴリ:
- 開発管理
- キーワード:
- #開発環境,#開発手法,#プログラミング,#システム運用
RPAにChatGPTを加えた
業務自動化ボットシステムを構築しよう!
【本書の背景】
RPAの世界にもChatGPTを利用する流れが起こっています。RPAの自動化処理にAIが加わることで、よりユーザーにとって便利な処理が可能となります。
【本書の概要】
Power Automate for desktopとChatGPTを組み合わせた自動化処理システムの開発手法を丁寧に解説します。具体的にはPower Automate for desktopからOpenAI APIを使ったAIへの質問と応答から始まり、AIと会話を行うチャットボットを作成して共通化し、複数のフローから利用する方法を紹介します。さらに共通チャットボットを利用して、業務効率化を行う特化型ボットの作成手法について解説します。
【作成するボット】
・チャットボット
・アシスタントボット
・ノンプログラミングボット
・データゲットボット
【対象読者】
・RPAとAIを組み合わせたボットを作成したいエンジニア
・RPAの開発技術を向上させたいエンジニア
【利用するソフトウェア/サービス】
Power Automate for desktop:個人のMicrosoftアカウント
OpenAI API:GPT-4o mini
【本書で得られること】
・フロー開発や設計技法が身につく
・RPAとAIを組み合わせた開発手法がわかる
【目次】
CH1 ChatGPTの基礎知識
CH2 Power Automate for desktopの基礎知識
CH3 Power Automate for desktopとAIの連携方法
CH4 AIと会話を続けるフローの開発
CH5 チャットボットを共通化する
CH6 アシスタントボットの開発
CH7 ノンプログラミングボットの開発
CH8 データゲットボットの開発
CH9 ChatGPTとPower Automate for desktopの拡張と進化
【著者プロフィール】
株式会社完全自動化研究所 小佐井 宏之
福岡県出身。京都工芸繊維大学同大学院修士課程修了。まだPCが珍しかった中学の頃、プログラミングを独習。みんなが自由で豊かに暮らす未来を確信していた。あれから30年。逆に多くの人がPCに時間を奪われている現状はナンセンスだと感じる。業務完全自動化の恩恵を多くの人に届け、無意味なPC作業から解放し日本を元気にしたい。株式会社完全自動化研究所代表取締役社長。


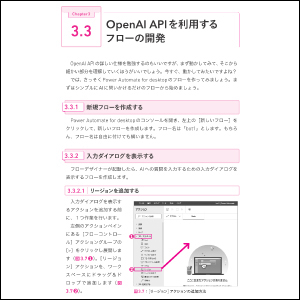
Power Automate for desktopとOpenAI APIの連携方法がわかる
Power Automate for desktopとOpenAI APIを連携する方法について、画面を交えて、わかりやすく解説しています。
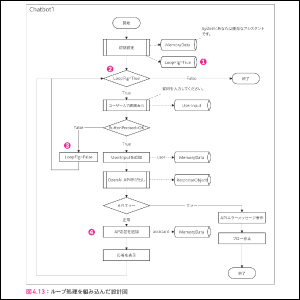
業務自動化を手助けする基本的なボットを作成できる
Power Automate for desktopからOpenAI APIを使ったAIへの質問と応答する方法を紹介。その後、AIと会話を行うチャットボットを作成して共通化し、複数のフローから利用する方法をフロー図も交えて紹介します。
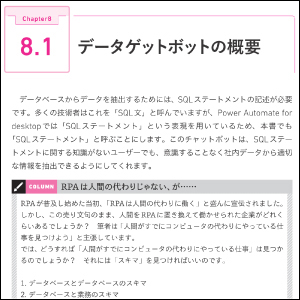
業務効率化を行う様々なボットを作成できる
共通チャットボットを利用して、業務効率化を行う「アシスタントボット」「ノンプログラミングボット」「データゲットボット」といった特化型ボットの作成手法について解説します。
Chapter1 ChatGPTの基礎知識
1.1 ChatGPTとは何か
1.2 ChatGPTが注目される理由
1.3 ChatGPTの使い方
1.4 プロンプトのコツ
1.5 ChatGPTの有料プランとは
1.5.1 ChatGPT Plus
1.5.2 OpenAI API
Chapter2 Power Automate for desktopの基礎知識
2.1 Power Automate for desktopとは
2.2 Microsoftアカウントの種類と利用できる機能
2.2.1 アカウントの種類による利用できる機能の違い
2.2.2 有料プランを検討するのはどんなとき?
2.2.2.1 フローをスケジュール実行したい場合
2.2.2.2 フローを簡単に共有したい場合
2.2.2.3 フローの稼働状況を監視したい場合
2.3 Power Automate for desktopの基礎知識
2.3.1 画面の基礎知識
2.3.1.1 コンソール
2.3.1.2 フローデザイナー
2.3.2 変数の基礎知識
2.3.2.1 変数名のルール
2.3.2.2 データ型
Chapter3 Power Automate for desktopとAIの連携方法
3.1 連携プロセスの概要
3.2 OpenAI APIの基本とキーの取得
3.2.1 言語モデルとAPI
3.2.2 OpenAI APIの利用料金
3.2.3 OpenAI APIのキーを取得する
3.2.3.1 ログインする
3.2.3.2 [API keys]をクリックする
3.2.3.3 電話番号の認証を行う
3.2.3.4 APIキーの作成
3.2.3.5 クレジットカード情報の登録
3.3 OpenAI APIを利用するフローの開発
3.3.1 新規フローを作成する
3.3.2 入力ダイアログを表示する
3.3.2.1 リージョンを追加する
3.3.2.2 入力ダイアログを追加する
3.3.3 [Cancel]ボタンがクリックされたときの処理を作成
3.3.4 OpenAI APIを呼び出す
3.3.4.1 リージョンを追加する
3.3.4.2 APIキーの格納
3.3.4.3 変数を機密情報としてマークする
3.3.4.4 OpenAI APIを呼び出す
3.3.4.4.1 OpenAI APIを呼び出すアクションを追加する
3.3.4.4.2 [全般]パラメータの設定を行う
3.3.4.4.3 [詳細]パラメータの設定を行う
3.3.4.4.4 変数の設定を行う
3.3.5 OpenAI APIからのレスポンスを格納する
3.3.5.1 OpenAI APIからのレスポンスを格納する
3.3.5.2 実行してみる
3.3.6 OpenAI APIからの応答を表示する
3.3.7 エラー処理を追加する
3.3.7.1 エラー表示用のサブフローを作成する
3.3.7.2 サブフローにアクションを追加する
3.3.7.2.1 エラーメッセージを表示する
3.3.7.2.2 フローを停止する
3.3.7.3 エラー発生時の動作を指定する
3.3.7.4 エラー処理の確認テストを行う
3.3.8 フローを実行する
3.4 APIの仕様を確認する
3.4.1 入力部
3.4.1.1 APIエンドポイントのURL
3.4.1.2 ヘッダー情報
3.4.1.3 ボディコンテンツ
3.4.2 出力部
3.4.2.1 choices
3.4.2.2 usage
Chapter4 AIと会話を続けるフローの開発
4.1 チャットを継続する仕組み
4.1.1 会話を維持するメカニズム
4.1.2 押さえておくべきポイント
4.1.2.1 role(役割)
4.1.2.2 context(文脈)
4.1.3 トークン数の管理とコストについて
4.2 チャットボットを開発する
4.2.1 フローをコピーする
4.2.2 会話を記録する
4.2.2.1 役割を設定する
4.2.2.2 会話を記録するオブジェクトを作る
4.2.2.3 ユーザー入力を会話に追加する
4.2.2.4 会話の内容を確認する
4.2.2.4.1 フローを実行する
4.2.2.4.2 変数ペインで確認する
4.2.3 APIを呼び出す部分の修正を行う
4.2.3.1 要求本文のためのカスタムオブジェクトを作成する
4.2.3.2 要求本文をJSON形式にする
4.2.3.3 APIを呼び出すアクションを修正する
4.2.3.4 実行する
4.2.3.5 問題を解決する
4.2.3.5.1 max_tokens用の変数を作成する
4.2.3.5.2 要求本文のカスタムオブジェクトを修正する
4.2.3.5.3 置換するアクションを追加する
4.2.3.6 再実行する
4.2.4 会話できるように改善する
4.2.4.1 設計を行う
4.2.4.2 設計内容をフローに実装する
4.2.4.2.1 変数[LoopFlg]を作成する
4.2.4.2.2 [ループ条件]アクションを追加する
4.2.4.2.3 [ループ条件]ブロック内にアクションを移動する
4.2.4.2.4 入力ボックスで[Cancel]がクリックされた場合の処理の実装 068
4.2.4.2.4.1 [Else]アクションを追加する
4.2.4.2.4.2 変数[LoopFlg]に値を格納する
4.2.4.2.5 API応答をリストに追加する
4.2.4.2.5.1 応答を保存する
4.2.4.2.5.2 [メッセージを表示]アクションを変更する
4.2.4.2.5.3 リストカスタムオブジェクト[MemoryData]にAIの応答を追加する
4.2.4.3 実行する
4.2.5 現時点の問題点を洗い出す
4.2.5.1 会話の流れがスムーズではない
4.2.5.2 前回までの会話内容が表示されない
4.2.5.3 活用イメージが不明瞭
4.2.6 メッセージの表示を一本化させる
4.2.6.1 会話内容を格納する変数の作成
4.2.6.2 会話内容の転記
4.2.6.2.1 リストカスタムオブジェクト[MemoryData]の件数分ループする処理の追加
4.2.6.2.2 変数[ChatText]に会話の内容を追加する
4.2.6.3 入力ダイアログのメッセージを変更する
4.2.6.4 AIからの応答表示を削除する
4.2.6.5 実行して確認する
4.2.6.6 会話表示を統一する
4.2.6.7 再度実行して確認する
4.3 Function Callingを活用したチャットボットを開発する
4.3.1 Function Callingの基本
4.3.1.1 Function Callingを使わない場合
4.3.1.2 Function Callingのメカニズム
4.3.1.2.1 関数作成と関数定義の送信
4.3.1.2.2 AIからの応答
4.3.1.2.3 関数の実行と応答の取得
4.3.1.2.4 最終応答の送信
4.3.1.2.5 AIからの最終応答
4.3.1.3 本書のFunction Callingの使い方
4.3.1.4 Function Callingを使わないときの動作を確認する
4.3.2 関数の概要
4.3.3 関数を開発する
4.3.3.1 フロー作成の準備を行う
4.3.3.2 サブフローを追加する
4.3.3.2.1 Power Automate for desktopにおける「関数」の扱い
4.3.3.2.2 本書における関数の扱い
4.3.3.3 「担当一覧.xlsx」を起動する
4.3.3.3.1 ドキュメントフォルダーのパスを取得する
4.3.3.3.2 「担当一覧.xlsx」を起動する
4.3.3.3.3 アクティブなワークシートを指定する
4.3.3.4 顧客企業名を検索する
4.3.3.5 担当者名の読み取りと格納
4.3.3.5.1 条件分岐の設定
4.3.3.5.2 担当者名の読み取り
4.3.3.6 顧客企業名が見つからなかった場合の処理
4.3.3.6.1 [Else]アクションの追加
4.3.3.6.2 [変数の設定]アクションの追加
4.3.3.7 「担当一覧.xlsx」を閉じる
4.3.4 メインフローに関数を呼び出す機能を組み込む
4.3.4.1 APIの要求本文に関数の定義を組み込む
4.3.4.1.1 関数定義の設定
4.3.4.1.2 JSONからカスタムオブジェクトへの変換
4.3.4.1.3 変数[APIObject]を変更する
4.3.4.1.4 [tool_choice]パラメータの省略
4.3.4.1.5 API応答を格納したJSONを変更する
4.3.4.2 API応答処理の実装
4.3.4.2.1 「finish_reason」プロパティの種類
4.3.4.2.2 「finish_reason」プロパティを変数に格納する
4.3.4.2.3 エラー応答の扱い
4.3.4.2.4 アクションの移動
4.3.4.3 「finish_reason」プロパティの値によって分岐する
4.3.4.3.1 条件分岐を追加する
4.3.4.3.2 [Else if]アクションを追加する
4.3.4.3.3 アクションを移動する
4.3.4.3.4 [Else]アクションを追加する
4.3.4.3.5 エラーメッセージを表示する
4.3.4.3.6 [変数の設定]アクションの追加
4.3.4.4 関数呼び出しの処理を実装する
4.3.4.4.1 関数情報をカスタムオブジェクトに変換
4.3.4.4.2 関数による分岐の実装
4.3.4.4.3 引数を変数に格納する
4.3.4.4.4 関数を呼び出す
4.3.4.5 関数からの戻り値によって分岐する
4.3.4.5.1 関数からの戻り値による分岐
4.3.4.5.2 担当者名が不明だった場合の応答の設定
4.3.4.5.3 顧客企業名が見つかった場合の応答
4.3.4.5.4 AIの応答として表現する
4.3.4.6 関数を変更する
4.3.5 実行する
Chapter5 チャットボットを共通化する
5.1 外部フローから呼び出す
5.1.1 フローをコピーする
5.1.2 外部フローからの呼び出しテスト
5.1.2.1 [Desktopフローを実行]アクションの追加
5.1.2.2 フローの実行
5.2 エラー処理を整備する
5.2.1 サブフローへのアクション移動
5.2.2 サブフロー実行の設定
5.2.3 サブフロー[Catch]の作成
5.2.3.1 [最後のエラーを取得]アクションの追加
5.2.3.2 [メッセージを表示]アクションを追加する
5.2.4 ブロックエラーを追加する
5.2.4.1 [ブロックエラー発生時]アクションの追加
5.2.4.2 [ブロックエラー発生時]アクションの設定
5.2.4.3 [サブフローの実行]アクションの移動
5.2.5 エラー処理の確認テストを行う
5.2.5.1 [Loop]アクションの変更
5.2.5.2 フローを保存する
5.2.5.3 フロー[チャットボット1号]を実行する
5.2.5.4 フローを元に戻す
5.3 フローの設計と共通化の検討
5.3.1 親フローの設計変更
5.3.2 共通チャットボットの設計変更
5.3.3 共通チャットボットの[API応答の処理]の設計変更
5.3.4 入出力変数の設計
5.3.4.1 入力変数の洗い出し
5.3.4.2 出力変数の洗い出し
5.3.4.3 親フローの設計変更
5.3.4.4 共通チャットボットの設計変更
5.3.5 制御フラグを組み込む
5.3.5.1 親フローへの制御フラグの組み込み
5.3.5.1.1 制御フラグの設定方法
5.3.5.1.2 戻り値に基づく処理の分岐
5.3.5.2 共通チャットボットへの制御フラグの組み込み
5.3.5.3 [API応答の処理]サブプロセスへの制御フラグの組み込み
5.4 設計内容をフローに適用する
5.4.1 現在のフローを設計図に沿って整理
5.4.1.1 親フローの整理
5.4.1.2 共通チャットボットの整理
5.4.1.2.1 [出力変数の初期化]サブプロセスの作成
5.4.1.2.2 [API応答の処理]サブプロセスの作成
5.4.2 親フローの初期設定
5.4.2.1 制御フラグカスタムオブジェクトの設定
5.4.2.2 制御フラグ[Flg]の初期設定
5.4.3 入力変数を設定する
5.4.3.1 チャットボット名の初期設定
5.4.3.2 初回メッセージの設定
5.4.3.3 変数[Role]とリストカスタムオブジェクト[MemoryData]の設定 140
5.4.3.4 変数[FunctionsJson]の設定
5.4.4 共通チャットボット側に入出力変数を設定する
5.4.4.1 入力変数の設定
5.4.4.1.1 入力変数[i_ChatbotName]の設定
5.4.4.1.2 入力変数[i_FirstMessage]の設定
5.4.4.1.3 入力変数[i_MemoryData]の設定
5.4.4.1.4 入力変数[i_FunctionsJson]の設定
5.4.4.2 出力変数の設定
5.4.4.2.1 出力変数[o_ResponseObject]の設定
5.4.4.2.2 出力変数[o_MemoryData]の設定
5.4.4.2.3 出力変数[o_Flg]の設定
5.4.5 親フロー側に入出力変数を設定する
5.4.6 Function Callingが選択された場合の処理を変更する
5.4.6.1 関数を作成する
5.4.6.1.1 サブフローの追加
5.4.6.1.2 共通チャットボット内のサブフローをコピーする
5.4.6.2 Function Callingが選択された場合の処理を作成する
5.4.6.2.1 [If]アクションを追加する
5.4.6.2.2 共通チャットボットから処理を移動する
5.4.6.2.3 コピー元を削除する
5.4.7 出力変数の初期化
5.4.7.1 カスタムオブジェクト[FlgObject]と制御フラグ[Flg]の設定のコピー
5.4.7.2 制御フラグ設定の変更
5.4.7.3 OpenAI API戻り値の初期化
5.4.8 入力変数の組み込み
5.4.8.1 入力変数[i_FirstMessage]の組み込み
5.4.8.2 入力変数[i_ChatbotName]の組み込み
5.4.8.3 入力変数[i_FunctionsJson]の組み込み
5.4.8.4 入力変数[i_MemoryData]の組み込み
5.4.9 出力変数の組み込み
5.4.9.1 カスタムオブジェクト[ResponseObject]の変更
5.4.9.2 終了処理の追加
5.4.10 フラグ制御を組み込む
5.4.10.1 ループ条件の変更
5.4.10.2 [Cancel]押下処理の変更
5.4.10.3 APIエラー発生時の処理を変更する
5.4.10.3.1 フローの停止アクションを削除する
5.4.10.3.2 変数[FinishReason]の設定を行う
5.4.10.3.3 ブロックエラー発生時の処理を変更する
5.4.10.4 APIエラー発生時処理の追加
5.4.10.4.1 条件分岐を追加する
5.4.10.4.2 出力変数[o_Flg]の設定を行う
5.4.10.5 「tool_calls」の場合の処理を変更
5.4.11 チャットボット1号を実行する
5.4.11.1 フローの実行
5.4.11.2 Function Callingの確認
5.4.11.3 最後の会話の確認
5.5 設計内容を修正する
5.5.1 関数実行後もフローを終了しないようにする
5.5.2 新しい会話を始める
5.5.2.1 制御フラグを追加する
5.5.2.2 会話を初期状態に戻す
5.5.2.3 [ユーザー入力画面表示]サブプロセスに制御フラグを組み込む
5.5.3 ユーザー入力画面を独自に作る
5.5.3.1 カスタムフォームを考えてみる
5.5.3.2 PowerShellの画面設計
5.5.3.3 設計を変更する
5.6 設計内容を実装する
5.6.1 関数実行後もフローを終了しない
5.6.1.1 ループ処理を組み込む
5.6.1.2 [end]アクションを移動する
5.6.2 新しい会話を始める
5.6.2.1 制御フラグに「reset」を追加する
5.6.2.1.1 親フローの変更
5.6.2.1.2 共通チャットボットの変更
5.6.2.2 会話を初期化する
5.6.2.2.1 条件分岐を追加する
5.6.2.2.2 リストカスタムオブジェクト[MemoryData]を移動する
5.6.3 ユーザー入力画面を作成する
5.6.3.1 [PowerShellスクリプトの実行]アクションを追加する
5.6.3.2 PowerShellに合わせた実装
5.6.3.2.1 条件分岐の作成
5.6.3.2.1.1 スクリプトエラーの判定 ―― その①
5.6.3.2.1.2 スクリプトエラーの判定 ―― その②
5.6.3.2.1.3 変数[PowerShellOutput]の値による分岐
5.6.3.2.1.4 [リセット]ボタンが選択された場合の分岐処理
5.6.3.2.1.5 [送信]ボタンが選択された場合の分岐処理
5.6.3.2.2 スクリプトエラー処理用のサブフローを作成する
5.6.3.2.2.1 サブフローを追加する
5.6.3.2.2.2 エラーメッセージを表示する
5.6.3.2.3 エラー処理の呼び出し
5.6.3.2.3.1 サブフローを実行する
5.6.3.2.3.2 制御フラグに「end」を設定する
5.6.3.2.4 [閉じる]ボタンがクリックされたときの処理を実装する
5.6.3.2.5 [リセット]ボタンがクリックされたときの処理を実装する
5.6.3.2.6 [送信]ボタンがクリックされたときの処理を実装する
5.6.3.3 残りの実装を行う
5.6.3.3.1 条件分岐の変更
5.6.3.3.2 入力ダイアログの削除
5.6.3.3.3 [Else]ブロックの削除
5.7 実行する
5.7.1 質問を送信する
5.7.2 会話をリセットする
Chapter6 アシスタントボットの開発
6.1 アシスタントボットの概要
6.2 設計図を作成する
6.3 アシスタントボットを開発する
6.3.1 フロー[チャットボット1号]をコピーする
6.3.2 関数の定義を外部から読み込むように変更する
6.3.2.1 JSONファイルを作成する
6.3.2.2 JSONファイルを読み込む
6.3.2.2.1 [特別なフォルダーを取得]アクションを移動する
6.3.2.2.2 JSONファイルから読み取る
6.3.2.2.3 [変数の設定]アクションを削除する
6.3.2.3 メール送信関数の定義を追加する
6.3.2.3.1 関数の説明と構造
6.3.2.3.2 関数の設定
6.3.2.3.3 関数定義の追加
6.3.3 関数[SendMail]を実装する
6.3.3.1 サブフロー[SendMail]を追加する
6.3.3.2 メインフローを開発する
6.3.3.2.1 返答を書き込む部分を外に出す
6.3.3.2.2 [Case]アクションの追加
6.3.3.2.3 引数[Subject]を格納する
6.3.3.2.4 引数[Body]を格納する
6.3.3.2.5 関数[SendMail]を呼び出すアクション
6.3.3.2.6 返答を格納する
6.3.3.3 サブフロー[SendMail]を開発する
6.3.3.3.1 Outlookを起動する
6.3.3.3.2 メールメッセージの送信
6.3.4 アシスタントボットとしての性格を与える
6.3.4.1 チャットボット名の変更
6.3.4.2 初期メッセージの変更
6.3.4.3 役割の変更
6.3.5 アシスタントボットを実行する
6.3.5.1 関数[GetSalesPersonName]の動作を確認する
6.3.5.2 関数[SendMail]の動作を確認する
Chapter7 ノンプログラミングボットの開発
7.1 ノンプログラミングボットの概要
7.2 設計図を作成する
7.2.1 [関数実行]サブプロセスの設計
7.2.2 関数[RunScript]の設計
7.3 ノンプログラミングボットを開発する
7.3.1 フロー[チャットボット1号]をコピーする
7.3.2 関数[RunScript]を定義する
7.3.3 関数[RunScript]を追加する
7.3.3.1 関数[GetSalesPersonName]を削除する
7.3.3.2 サブフロー[RunScript]を追加する
7.3.3.3 戻り値の初期化を行う
7.3.4 メインフローを修正する
7.3.4.1 [Case]アクションの変更
7.3.4.2 関数の引数の変更
7.3.4.3 関数実行アクションの変更
7.3.4.4 戻り値に基づく条件分岐の変更
7.3.4.5 関数の正常終了時の処理を実装
7.3.4.6 関数の異常終了時の処理を実装
7.3.5 関数[RunScript]を完成させる
7.3.5.1 [VBScriptの実行]アクションの追加
7.3.5.2 スクリプトエラー発生時の処理を実装
7.3.5.2.1 条件分岐を追加する
7.3.5.2.2 エラーメッセージを変数[RunScript]に格納する
7.3.6 ノンプログラミングボットとしての性格を与える
7.3.6.1 チャットボット名の変更
7.3.6.2 初期メッセージの変更
7.3.6.3 役割の変更
7.3.7 ノンプログラミングボットを実行する
7.3.7.1 簡単なプログラムの実行
7.3.7.2 より複雑なプログラムの実行
Chapter8 データゲットボットの開発
8.1 データゲットボットの概要
8.2 設計図を作成する
8.2.1 [関数実行]サブプロセスの設計
8.2.2 関数[GetData]の設計
8.2.2.1 関数[GetData]の全体設計
8.2.2.2 [抽出データの保存]サブプロセスの設計
8.3 SQLiteをインストールする
8.3.1 SQLiteをダウンロードしてインストールする
8.3.1.1 SQLiteの公式Webサイトにアクセスする
8.3.1.2 SQLiteをダウンロードする
8.3.1.3 ダウンロードしたZIPファイルを解凍する
8.3.1.4 パスを通す
8.3.2 SQLiteの動作確認を行う
8.3.2.1 SQLiteのデータベースを作る
8.3.2.2 テーブルを作る
8.3.2.3 データを挿入する
8.3.2.4 データを抽出する
8.3.2.5 SQLiteとの接続を切断する
8.3.2.6 テスト用データベースの確認と削除
8.3.3 SQLite ODBC Driverをインストールする
8.3.3.1 SQLite ODBC Driverのインストーラーのダウンロード
8.3.3.2 SQLite ODBC Driverのインストール
8.4 SQLiteにテーブルを作成する
8.4.1 テーブル定義
8.4.1.1 顧客マスタのテーブル情報
8.4.1.2 商品マスタのテーブル情報
8.4.1.3 店舗マスタのテーブル情報
8.4.1.4 購買履歴のテーブル情報
8.4.1.5 ER図
8.4.2 データベースを作成する
8.4.3 テーブルを作成する
8.4.4 データを挿入する
8.4.5 データを確認する
8.5 データゲットボットを開発する
8.5.1 フロー[チャットボット1号]をコピーする
8.5.2 関数[GetData]を定義する
8.5.3 関数[GetData]を追加する
8.5.3.1 関数[GetSalesPersonName]を削除する
8.5.3.2 サブフロー[GetData]を追加する
8.5.3.3 戻り値の初期化を行う
8.5.4 メインフローを修正する
8.5.4.1 [Case]アクションの変更
8.5.4.2 関数の引数の変更
8.5.4.3 関数実行アクションの変更
8.5.4.4 戻り値に基づく条件分岐の変更
8.5.4.5 関数の正常終了時の処理を実装
8.5.4.6 関数の異常終了時の処理を実装
8.5.5 関数[GetData]を完成させる
8.5.5.1 [SQL接続を開く]アクションを追加する
8.5.5.1.1 ドキュメントフォルダーのパスを取得する
8.5.5.1.2 [SQL接続を開く]アクションを追加する
8.5.5.1.2.1 [接続文字列の作成]アイコンのクリック
8.5.5.1.2.2 [データリンクプロパティ]ダイアログの操作 ―― その① 251
8.5.5.1.2.3 [接続]タブの操作
8.5.5.1.2.4 [データソースの選択]ダイアログの操作
8.5.5.1.2.5 [SQLite3 ODBC Driver Connect]ダイアログの操作
8.5.5.1.2.6 [データリンクプロパティ]ダイアログの操作 ―― その② 253
8.5.5.1.3 データベースのパスを変更する
8.5.5.2 [SQLステートメントの実行]アクションを追加する
8.5.5.3 SQL接続を閉じる
8.5.5.4 異常系の処理を作成する
8.5.5.4.1 エラー処理用のサブフローを作成する
8.5.5.4.2 最後のエラーを取得する
8.5.5.4.3 エラーメッセージを表示する
8.5.5.4.4 戻り値にエラー発生のメッセージを格納する
8.5.5.4.5 エラー処理を実装する
8.5.5.5 SQLステートメントの実行結果により分岐する
8.5.5.6 データ件数によって分岐する
8.5.5.7 抽出データがない場合の実装
8.5.5.8 抽出したデータを表示する
8.5.5.8.1 [Else]アクションの追加
8.5.5.8.2 テキストの結合
8.5.5.8.3 区切りを表すテキストを追加する
8.5.5.8.4 抽出したデータ件数分ループする
8.5.5.8.5 条件分岐する
8.5.5.8.6 テキストの結合
8.5.5.8.7 行を追加する
8.5.5.8.8 ループを抜ける
8.5.5.8.9 メッセージを表示する
8.5.5.9 抽出データのCSV保存処理
8.5.5.9.1 データを保存するかどうかで分岐する
8.5.5.9.2 CSVファイルを保存するフォルダーの場所を選択させる
8.5.5.9.3 ユーザーの操作により分岐する
8.5.5.9.4 CSV保存処理を作成する
8.5.5.9.4.1 現在の日時を取得する
8.5.5.9.4.2 取得した日時をテキストに変換する
8.5.5.9.4.3 [CSVファイルに書き込む]アクションを追加する
8.5.6 データゲットボットとしての性格を与える
8.5.6.1 チャットボット名の変更
8.5.6.2 初期メッセージの変更
8.5.6.3 役割の変更
8.5.7 データゲットボットを実行する
8.5.7.1 フローを実行する
8.5.7.2 欲しいデータをデータゲットボット1号に教える
8.5.7.3 依頼を続ける
8.5.7.4 データをCSVファイルに保存する
8.6 抽出データ表示画面を変更する
8.6.1 設計を行う
8.6.1.1 抽出データ表示画面の設計
8.6.1.2 [抽出データの保存]サブプロセスの設計の変更
8.6.2 実装する
8.6.2.1 表示用のテキストを変数に格納する
8.6.2.2 PowerShellの実行
8.6.2.3 保存条件の変更
8.6.2.4 元のメッセージを削除する
8.6.2.5 実行して確認する
8.7 データゲットボットを色々と試す
Chapter9 ChatGPTとPower Automate for desktopの拡張と進化
9.1 ChatGPTのポジティブな視点と懸念点
9.1.1 ポジティブな視点
9.1.2 懸念点
9.2 ChatGPTの最新のアップデート
9.2.1 GPT-4 Turboの登場
9.2.2 GPT-4oの登場
9.2.3 GPTsとGPT Store
9.2.4 Assistants API
9.3 Power Automate for desktopの最新のアップデート
9.3.1 Copilotとの統合
9.3.2 Power Fxの登場
9.4 生成AIとPower Automate for desktopの連携の未来像
お問い合わせ
内容についてのお問い合わせは、正誤表、追加情報をご確認後に、お送りいただくようお願いいたします。
正誤表、追加情報に掲載されていない書籍内容へのお問い合わせや
その他書籍に関するお問い合わせは、書籍のお問い合わせフォームからお送りください。
利用許諾に関するお問い合わせ
本書の書影(表紙画像)をご利用になりたい場合は書影許諾申請フォームから申請をお願いいたします。
書影(表紙画像)以外のご利用については、こちらからお問い合わせください。





.png)




